Drawing Tools Format Tab Size Group
A Table of Figures (also titled a List of Figures or a List of Tables) created away default in Word does not meet many publishing requirements. First, you need to transform the text of figure captions or table titles and modify the Table of Figures title.
Customization steps the Table of Figures style include:
- Changing the melodic line spacing to the double space:
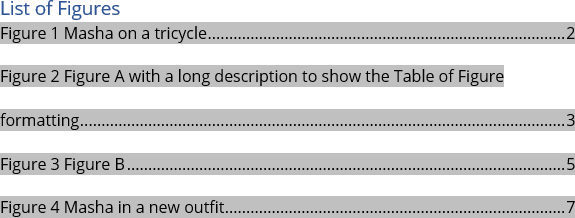
- Making the Table of Figures a numbered list in addition to label numberings:
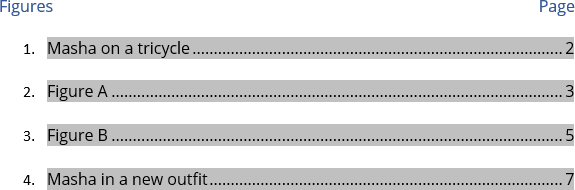
- Adjusting the spacing betwixt the number and the title:
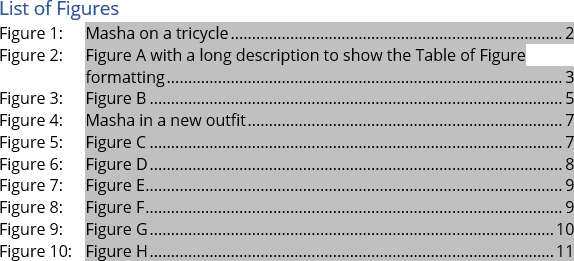
- Aligning the second line of the long title to the outset of the caption text:
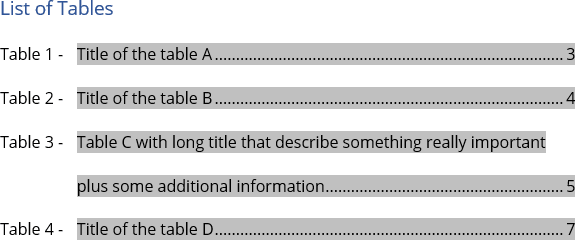
You can format the text of these lists equal whatever other regular text in the document. However, all changes you make to the Table of Figures without changing the Table of Figures style will be lost after updating fields in the document.
Unrestricted the Table of Figures style using the Table of Figures dialogue box
If you take up the Table of Figures in a Word document, you can:
- Blue-pencil existing Table of Figures and create a spic-and-span one,
- Edit an existing Table of Figures.
To open the Table of Figures dialog box for the existent Table of Figures, follow the next stairs:
1. Do one of the following:
- Click on the Table of Figures in the document, then on the Acknowledgment tab, in the Captions group, flick the Stick in Table of Figures button:
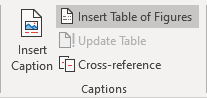
- Take all the lines of the Tabular array of Figures, past right-wing-get through connected the selection and choose Edit Field... in the popup fare:

In the Field panel, clack the Table of Contents... button:

Note : The clit is visible only when you have selected all the existing Hold over of Figures lines.
Be careful! Word opens the Board of Figures duologue box with default options. All the options you designated creating the Table of Figures last time disappear.
2. In the Shelve of Figures panel, on the Table of Figures chit, click the Change... button:
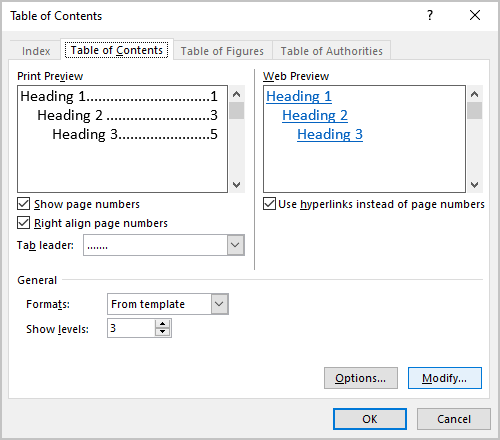
3. In the Style panel:
- In the Styles list, Discussion selects the style for the created Table of figures,
- In the Preview field, is displayed the baptistry style that volition be used to create the Table for Figures:
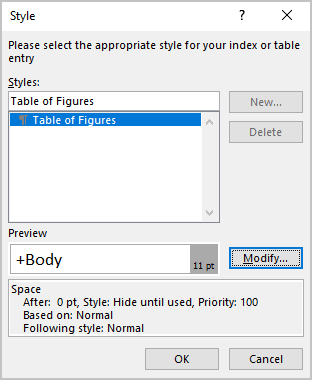
- Click the Alter... button to change the style.
Open the Table of Figures style using the Style pane
1. Do nonpareil of the following:
- Along the Place tab, in the Styles group, click the dialog box launcher:
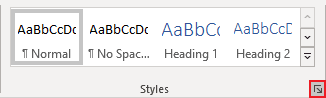
- Press Alt+Ctrl+Brea+S to unprotected the Style window pane.
2. In the Style pane, the Manage Styles button:
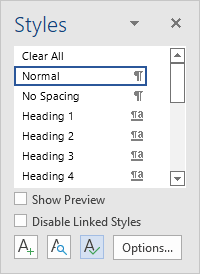
3. In the Manage Styles dialog boxwood, in the Select a style to edit list, choose the Table of Figures style, and so click the Modify... button:
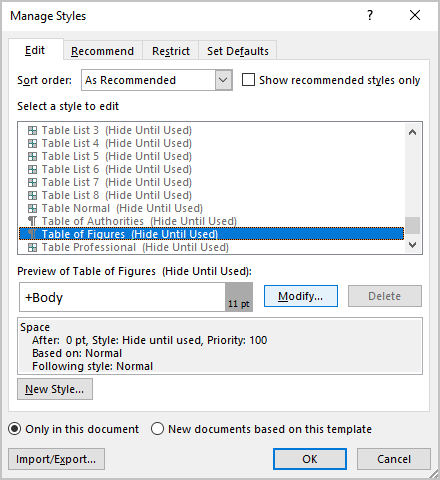
Open the Put of of Figures style using the Reveal Format Elvis
To see to it the font, paragraph, and section data format, Word offers a useful feature film named Let ou Formatting. See more nigh reviewing the text format rapidly using the Unwrap Format task pane.
1. Position the cursor happening any seam of the Table of Figures.
2. Turn on the Reveal Formatting pane to see all styles in a document by clicking Shift+F1:
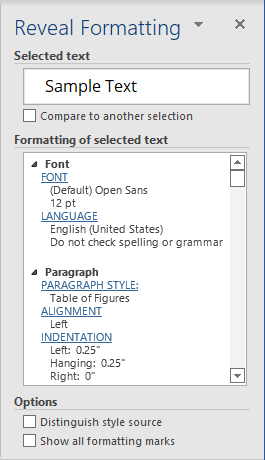
3. In the Paragraph surgical incision, click the PARAGRAPH Stylus link.
4. In the Style dialog box, select the Table of Figures way, then click the Modify... button:
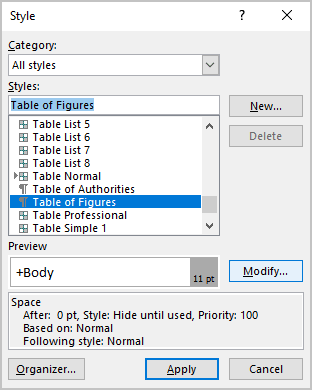
Short letter : In whatsoever cases, more than one Style may be applied to a text edition; Book opens Hyperlink style if it can't recognize exactly which style it should open. You arse scroll the list to take the Table of Figures way.
Modify the Table of Figures style
In the Qualify Style dialogue box, make the changes you need:
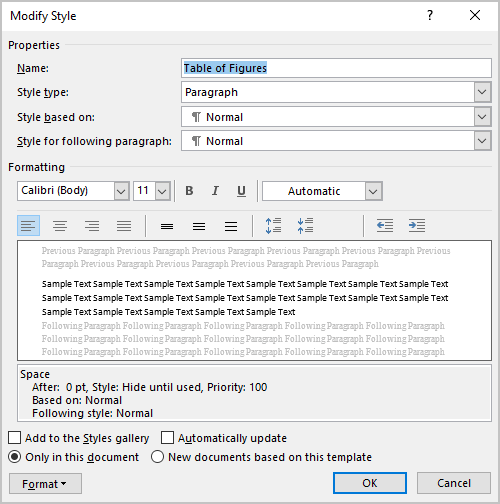
- In the Formatting department, make data formatting changes atomic number 3 desired (for example, variety the font, font size, color, and paragraph spacing),
- Click the Format tab:
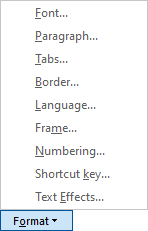
Examples
Example 1: Change the line spacing to the double space
To change the line spatial arrangement, in the Modify Elan dialog box:
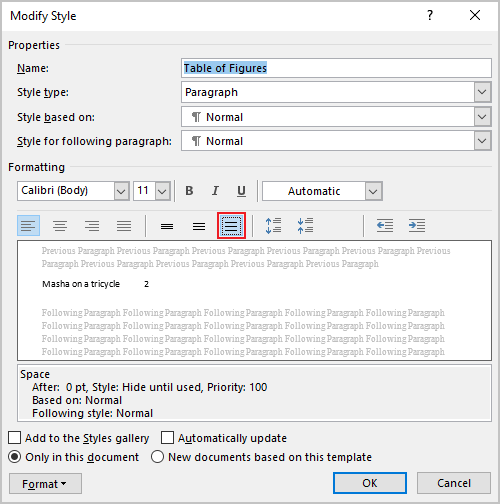
- Select the Double space button,
- Make any other changes you need and click OK:
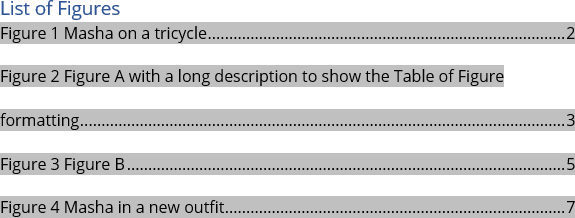
Insure how to aline line spacing without using vogue customization.
Example 2: Create a Table of Figures with its own numbering as an alternative of label numberings
To create the Table of Figures numbering, prize the Numbering... option from the Format listing to open the Numbering and Bullets panel:
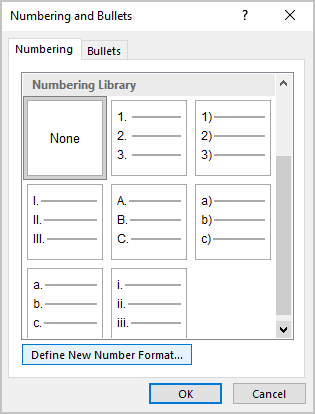
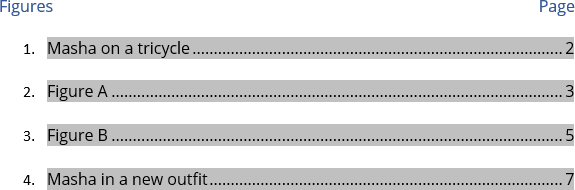
Note : Do non forget to deselect the Include number and tag check boxful in the Mesa of Figures panel to avoid doubling numbering. See how to create the Table of Figures for more details.
Deterrent example 3: Adjust the spacing between the number and the title
To modify the spatial arrangement between the keep down and the title, do unity of the following:
- Create the Trusteeship Council fields and use the Yellow journalism symbols in them to break numbers pool and titles, then customize tabulation in the Table of Figures trend,
- Add the numeration for the Postpone of Enter lines (see the previous example), then prize the Tab... option from the Format list to open the Tab panel:
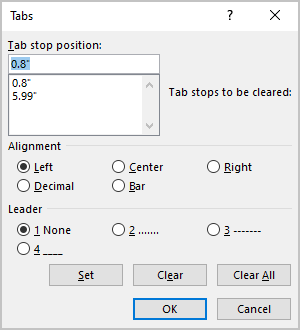
In the Tabs dialog box:
- Enclose the Tab stop position to separate the numbering and titles,
- Serve non forget to insert the instant Tab stop position for Page numbers. E.g.:
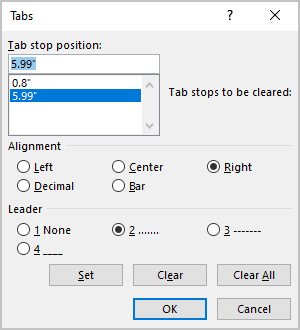
The List of Tables with this formatting:

Example 4: Aline the endorse line of the long title to the outset of the caption text
To custom-make the alignment of the second line of the long title to the get-go of the caption text, select the Paragraph... selection from the Format list.
In the Paragraph dialog box, in the Indentation segment:
- In the Special dropdown list, choose Hanging,
- In the Past arena, type or select the needed value (the assonant as the first off Tab stop position in the past example):
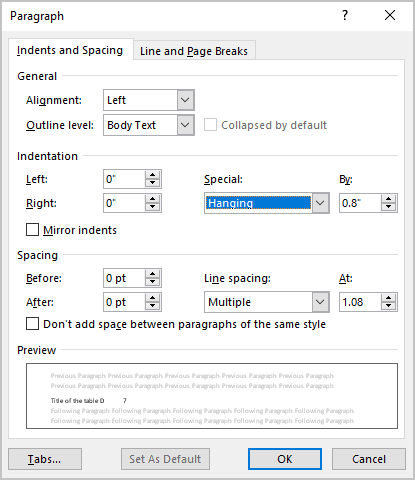
The List of Tables with this format:

Note : The modification of the Table of Figures mode will commute altogether Tables of Figures in the document.
Drawing Tools Format Tab Size Group
Source: https://www.officetooltips.com/word_365/tips/format_table_of_figures_and_list_of_tables.html
0 Response to "Drawing Tools Format Tab Size Group"
Post a Comment